皆様こんにちはzoom先生こと中田です。
本日はオンラインイベント開催テクニック第4段ということで
オンラインイベント開催で活躍する便利な機能を3つご紹介します。
本日ご紹介するのは「共同ホスト」「バーチャル背景」「投票」です。

Contents

1人で回せる規模のイベントなら必要ありませんが
そうではないなら知っておくと便利な機能
「共同ホスト」について紹介します。
共同ホストとは簡潔に言いますと
ホストと同じ機能が使える人を増やす機能のことを言います。
例えばホストが使えて参加者には使えない機能と言うと
「参加者のミュート」
「参加者のカメラオフ」
「待機室の参加者を参加させる」
「画面共有」(設定によっては参加者でも可能)
「投票の起動」
このようなものが全て使えるようになります。
*「ブレイクアウトルーム」は使用できません。
共同ホストは2人以上でイベント運営をする場合
必須の機能と言えます。
ホストが発表など別のことをしている間に
共同ホストは参加者の管理や投票などの機能を
使用することができます。
具体的に言いますと、
ホストがスライドを共有しながら発表している間に
参加者の誰かが誤ってミュートを解除し、
雑音などが入ってしまった場合に
共同ホストがその参加者をミュートにすることができます。
また、セキュリティの観点から、
待機室という機能を使う場合は
待機室からミーティングルームに参加許可を与える役割を
共同ホストにやってもらうことができます。
参加者がURLをクリックした場合
直接ミーティングに参加するのでは無く
待機室というところに一時的に待機してもらう機能
ホスト側は待機室に入った人に参加許可を出すことで
ミーティングルームに参加させることができる。
知らない人が勝手に参加する恐れがある場合は
待機室で知っている人か知らない人か判断できる。
もしくは、
ホストの発表中代わりに投票を起動させるのも
良いでしょう。
(投票機能はこの後説明します。)
共同ホストの使い方はとてもシンプルです。
画像のように共同ホストにしたい参加者の詳細ボタンを押して
「共同ホストにする」を選択するだけでできます。
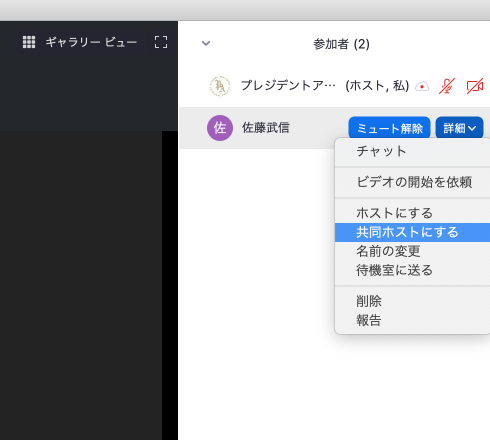
共同ホストに設定されると
〇〇が共同ホストに設定されましたと表示が出るので
設定された側もすぐに分かります。
また、万が一共同ホストが設定できない場合は
Zoomの設定画面を開き
共同ホスト機能がオンになっているか調べます。
オフになっていればオンに変えておきましょう。

バーチャル背景とは、自分のカメラの背景を
バーチャル(仮装)のものに変えることができる機能です。
例えば会社や自宅をあまり見られたくないけど
自分の顔は映さないといけないことがありますよね。
その場合に設定しておくと便利な機能です。
バーチャル背景を使用する場面としては
先ほどもご説明しましたとおり、
自宅や会社など背景をあまり見せたくない場合が
あげられます。
その他背景を隠すという意味合い以外にも
バーチャル背景を使う場面があります。
例えばオンラインで営業を行うときです。
バーチャル背景を自社のロゴマークや
商品が載っているような写真に変えたり
名刺風に画像を作ってアピールしたり
様々な方法が使えます。
画像にQRコードをつけておくと
相手がスマホのカメラで読み取ることができるので
自社ホームページにつなげたり
商品紹介ページにつなげるなどの
使い方ができます。
バーチャル背景は事前に設定することもできますが
ミーティングを始めてから設定する方が
分かりやすいです。
ミーティングを起動したら、
下のメニューバーの中にある
「ビデオの停止(開始)」部分に注目します。
ビデオの横に「^」このようなマークがついているので
こちらをクリックします。
続いてバーチャル背景を選択をクリックします。
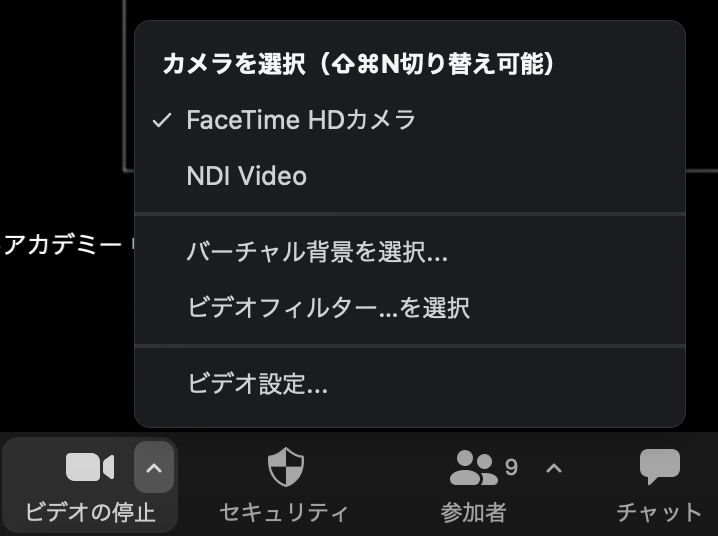
バーチャル背景を設定する画面が出てきますので
お好きな背景を選択します。
また自分で作ったものを使用したい場合は
➕マークをクリックして
アップロードします。
アップロードすると
選択肢の中に表示されるようになるので
そちらを選択しましょう。
また「グリーンスクリーンがあります」に
チェックが入っていると
顔が真っ白になったりするので
緑の背景を準備されていない場合は
チェックを外しておきましょう。

最後にご紹介するのは
参加者にアンケートを取ることができる
「投票」機能についてです。
イベントやセミナーの途中に
投票を挟むことによって
参加者を退屈させないようにできたり
参加者の傾向を掴むことができたり
様々な使い方ができる便利な機能です。
投票を使う場面は様々あります。
例えば異業種交流会のような
少しだけくだけた場面では
参加者の業種や参加理由について
アンケートを取ってみたり
AとBのどちらが良いかという
意見を聞いてみたりできます。
セミナーであっても同じように
アンケートを取って話の種にすることができますし
参加者も聞くだけでは退屈しますから
投票に答えさせることで集中を
維持させることもできるでしょう。
まず投票機能は初期設定ではオフになっていますので
設定をオンにすることから始めます。
設定画面を開いて
「投票中です」というところにチェックを入れます。
(日本語が少し変ですが、こちらであっています。)
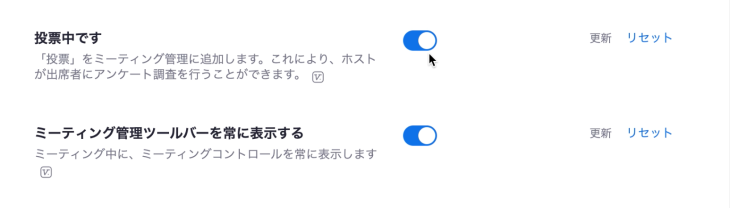
こうすることで、
メニューバーに投票が表示されるようになりました。
続いて投票を作っていきます。
投票はミーティングごとに作成ができます。
ミーティングスケジュールのところを開き
1番下の方に
「投票をまだ作成していません」と
書いてあるところがありますので
「追加」を押して設定をします。

投票の題名(投票1などでも可)を決めたら
次に投票の質問文を設定します。
質問文を決めたら
次に選択肢の設定をします。
設定が終わりましたら
本番でも使用できるようになっていますので
確認してみましょう。

最後にオンラインイベントを失敗しないために
必ず必要なことを紹介します。
失敗しないために必ず必要なことは
前回にも同じことを紹介しましたが
本番の環境で本番と同じ動きを
リハーサルしておくことです。
共同ホストは
ブレイクアウトルーム機能を使えない
という落とし穴があります。
バーチャル背景は大きな落とし穴はありませんが
投票はミーティングごとに設定する必要がありますから
一度作ったからと言って他の時に使おうとすると
使えません。
パーソナルミーティングルームであれば
何度でも使えますが・・・
という具合に
新しく機能を使用される際は
思わぬトラブルが発生します。
よくよく確認してみてください。
さて、今回ご紹介したこと以外にも
オンラインイベントでは思わぬトラブルが
発生することがあります。
と言う方はぜひお気軽にお問い合わせください。
それでは良いオンラインライフを。
経営や採用のお役立ち情報をお届けします。
シナジーメルマガ『ぐっとレター』に登録