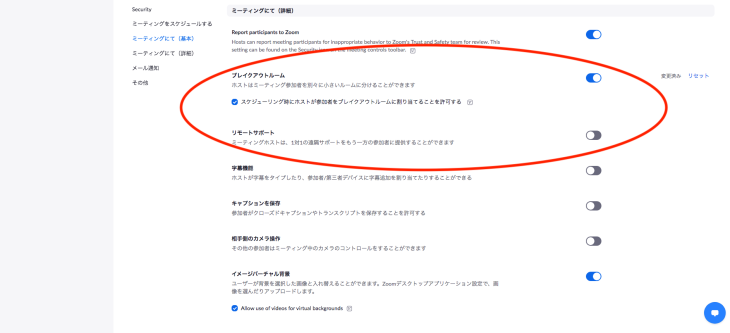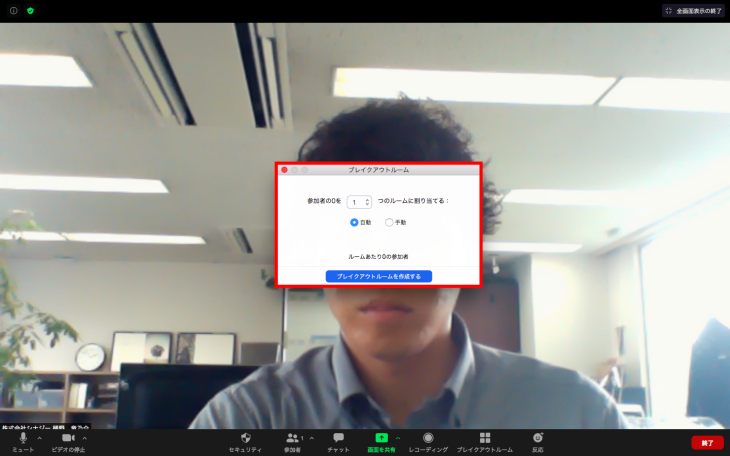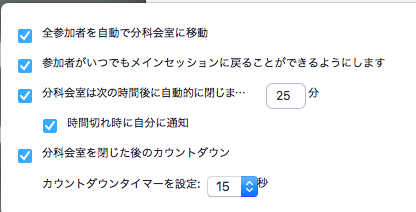今回は、Zoomのブレイクアウトルームの
使い方についてお伝え致します。
目次
1ブレイクアウトルームとは?
2ブレイクアウトルームを開始するには
3各部屋の割当て方法
4手動の割り当て画面が出てきたら
5メンバーの変更(移動)と交換について
6ブレイクアウトルームの詳細設定
7ブレイクアウトルームの終了
8ブレイクアウトルームでできないこと
9ブレイクアウトルームを使用するときの注意点
1ブレイクアウトルームとは?
このブレイクアウトルームは、
・少人数制のグループワーク
・セミナーなどのアイスブレイク
・ブレーンストーミング
などに有効です。
ブレイクアウトルームとは
Zoomミーティングや会議の参加者を
グループに分けてそれぞれの部屋
(ブレイクアウトルーム)で
話し合いができる機能です。
ブレイクアウト機能は
ミーティングのホストだけが
使用できる機能であり、
参加者や共同ホストも
使用することができません。
ブレイクアウトルームの
部屋の割り当ては自動でも手動でも
行うことができ、
最大で50のブレイクアウトルーム
が作成することできます。
セミナーやミーティングの途中に
グループごとのワークを入れたい時など
にとても便利なツールです。
2ブレイクアウトルームを開始するには
①ミーティングの開始前に
Zoomミーティングの詳細で
「ブレイクアウトルーム」がONにします。
また、「リモートサポート」をOFFにします。
②Zoomミーティング中
画面の下にマウスを移動させることで、
各種の利用できる機能が確認できます。
その中にある「ブレイクアウトルーム」の
ボタンをクリックすることで、
設定画面が表示されます。
※お使いになっているパソコンもしくは
デバイスによっては、ブレイクアウトルームの
ボタンが見当たらない場合があります。
その場合、右端の・・・(詳細)をクリックすると
ブレイクアウトルームを選択することができます。
3各部屋の割り当て方法
各部屋への割り当ては、
自動で行うまたは手動で行う
2つのパターンがあります。
手動の場合、
・どの部屋に
・誰を割り当てるか
を決めることができます。
○手順
①参加者をいくつの部屋に分けるか決める
②自動か手動か、どちらかを選択する
③「ブレイクアウトルームを作成する」をクリック
ブレイクアウトルームが振り分けられた後は、
どの部屋に誰が入っているか、部屋の中に入っている名前、
その部屋に入っている人数を確認することができます。
○自動で振り分ける場合
①数を決めて数字を入力
②自動を選択する。
○手動で振り分ける場合
①部屋数を決める
②手動を選ぶ
③「ブレイクアウトルームを作成する」をクリック
4手動の割り当て画面が出てきたら
・各部屋の割り当てボタンをクリック
・表示された名前のチェックボックスに(レ)をする
・メンバーを割り当てる
5メンバーの変更(移動)と交換について
1度割り当てたブレイクアウトルームの
メンバーを別のブレイクアウトルームに
移動したり、交換したりすることが可能です。
○メンバーを移動させる時
・移動させたいメンバーの名前の行のところで
「移動先」をクリック
・移動先を表示させる
・部屋を選択し、メンバーの移動を完了させる
○メンバーの交換
・交換したいメンバーの行で
「交換」を選択
・どの部屋の誰と交換するか決める
・メンバー同士を交換する
6ブレイクアウトルームの詳細設定
ブレイクアウトルームでは
様々なオプションを設定することができます。
例えば、
・ブレイクアウトルームでの時間を制限する。
・ブレイクアウトルームを閉じた後に
メインルームに戻るまでのカウントダウンを設定する
なども設定することができます。
「オプション」をクリックすると、
詳細を設定することができます。
参加者全員を自動で分科会室に
移動させることができます。
チェックすると参加者が参加するを押さなくても
強制的に小部屋へ移動させることができます。
分科会室(ブレイクアウトルーム)は
次の時間後に自動的に閉じます。
チェックすると
ブレークアウトルームのセッション時間を
【01~999分】まで設定できます。
7ブレイクアウトルームの終了
ブレークアウトルームを終了させるには、
「すべてのルームを閉じる」をクリックします。
全ての参加者がルームを退出する
または設定してあるカウントダウン時間が
経過するとブレークアウトルームは
閉じられます。
参加者の画面にも終了までの
カウントダウンのお知らせが通知されます。
8ブレイクアウトルームでできないこと
①チャット
ブレイクアウトルーム内でのチャットは
その部屋のメンバーだけ限定で
送信することができます。
他の部屋のメンバーには
チャットは送信できませません。
②録画
原則、ホストはクラウドに
メインセッションのみ録画可能です。
ブレイクアウトルーム内の
録画はすることができません。
ただし、
ブレイクアウトルームの中を
パソコン録画することは可能です。
9ブレイクアウトルームを使用するときの注意点
セッションの実施中、各セッションに対して
ホストが音声によって
お知らせすることはできません。
ブレイクアウトルームはメインルームとは別に
独立したルームになるため、原則やり取りは
各ルームに入室している人のみ可能です。
→異なるブレークアウトルームにいる
参加者全員宛てに、メッセージを送ること
は可能です。
その手順としては、
1.ウインドウ左下「全員宛てのメッセージを送信」をクリック
2.テキストボックスにメッセージを入力
3.「ブロードキャスト」を選択
以上の3つの手順で、
異なるブレイクアウトルームにいる
参加者全員にメッセージを送ることが可能です。
セッション実施中、参加者がヘルプを求めた時
ホストがヘルプするためには
実際にセッションに
入室する必要があります。
ホストは、各セッションの会話内容を
全体的に把握することはできない
そのため、各グループの進捗を把握するには
Googleドキュメントを使うなどの工夫が必要です。
また、各グループの発表資料をまとめるときには
ホワイトボード機能を使用するのも便利です。
セッションの開始後、
実施時間を延長することはできない
→議論する時間が足りず、延長しようとしても
時間を変更することができません。
Q&A
Q.共同ホストは
ブレイクアウトルームを作成できますか?
A.できません。ブレイクアウトルームの作成は
ホストのみとなっております。
Q.共同ホストは
ブレイクアウトルームに入室できますか?
A.共同ホストも、ブレイクアウトルーム間を
自由に移動することができます。
Q.あらかじめブレイクアウトルームを作成し、
参加者を振り分けておくことは可能ですか?
A.可能です。しかし、条件があります。
振り分けを記入した
CSVファイルを取り込むことで
あらかじめ各セッションに
学生を振り分けることができます。
(ブラウザの「マイアカウント」→「ミーティング」
→「編集」から、
ファイルを取り込むことができます。)
ただし、この場合は当日に参加者が使用する
メールアドレスが、CSVファイルに事前登録した
メールアドレスと一致する必要があります。
以上、ブレイクアウトルームの
基本的な使い方や
使用する際の注意点などについて
ご紹介いたしました。
詳しい詳細やお聞きしたいことございましたら、
下記お問い合わせフォームより
お気軽にお問い合わせください。
(オンラインイベント開催に関する疑問やお悩みを
無料でお聞きします。)