皆様こんにちはzoom先生こと中田です。
本日はオンラインイベント開催テクニック第5段ということで
オンラインイベント開催で必須な画面共有について
基本的な使い方から
細かなテクニックまでご紹介します。

Contents
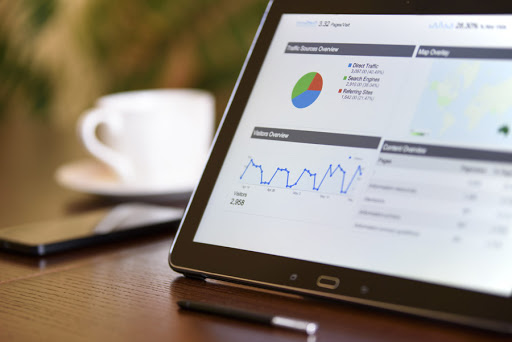
画面共有と聞いて全くわからないという方は
あまりいらっしゃらないと思いますが
意外と知らない機能やテクニックがありますので
共有させていただきます。
画面共有とはパソコンの表示画面を
他の方にも見せる機能です。
パソコンの表示画面の他にも
パワーポイントだけとか
エクセルだけとか
特定のウィンドウだけを共有することもできます。
おそらくどのオンラインイベントでも
使わないことはないくらい重要な機能です。
画面共有の使用場面は多岐に渡ります。
セミナーを開催する場合は
セミナースライドや資料を
参加者に見せる時に使います。
採用イベントにおいても
事前説明の段階はもちろん
企業説明の時間にも使用します。
その他の使い方としましては
zoomで営業する場合に資料をお客様に見せる
ということができます。
画面共有は特に事前設定の必要なく
すぐに使うことができます。
ミーティング画面下のメニューバーに
緑色でど真ん中に画面共有と書いてあるので
すぐにわかると思います。
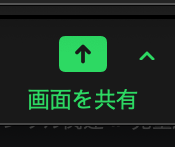
画面共有ボタンを押した後は
どの画面を共有するかを選択する画面が開きます。
デスクトップ1を選択すると
自分が今見ている画面を共有できます。
デスクトップ1にしておくと
複数のウィンドウを相手に見せたい時に便利です。
パワーポイントなどを選択すると
現在開いているパワーポイントのスライドを
共有することができます。
その他に、iPhone、iPadの画面を共有するものや
(別途ケーブル接続が必要)
ホワイトボードを使用すれば
真っ白な画面でいっぱいになり
全員で落書き、メモ書きができるようになります。
会議やグループワークで便利ですね。
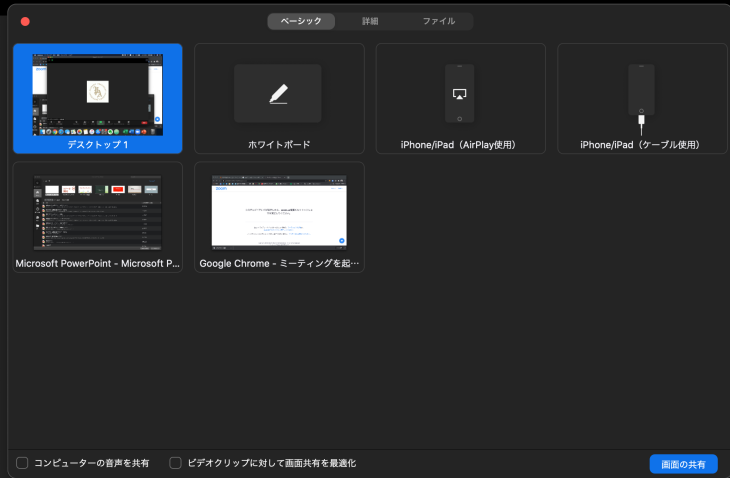
zoomでパワーポイントを共有している時に
あることに気付きます。
それは「ノート」が見られないことです。
短時間のイベントでしたらスライドだけでも
発表できるかもしれませんが
やはりメモ書きや台本があった方が
安心しますよね。
パソコンの他にモニターを接続して
2画面にすることで
台本が見れない問題が解消します。
自分は発表者スライド(次のスライドやメモが見れるもの)を見つつ
参加者は全画面のスライドを見ることができるわけです。
まず、パソコンと接続するためのモニターを用意します。
場合によってはテレビでも大丈夫です。
続いてモニターとパソコンを接続して
デュアルモニターの設定を行いましょう。
モニターとパソコンを接続した際には
パソコンの画面とモニター画面が全く同じ映像になる
「ミラーリング」モードと
パソコンの画面の延長として使用する
モードがあります。
macの場合、
システム環境設定→ディスプレイ→配置で
画面の設定を変更できます。
ディスプレイをミラーリングのチェックを外しましょう。
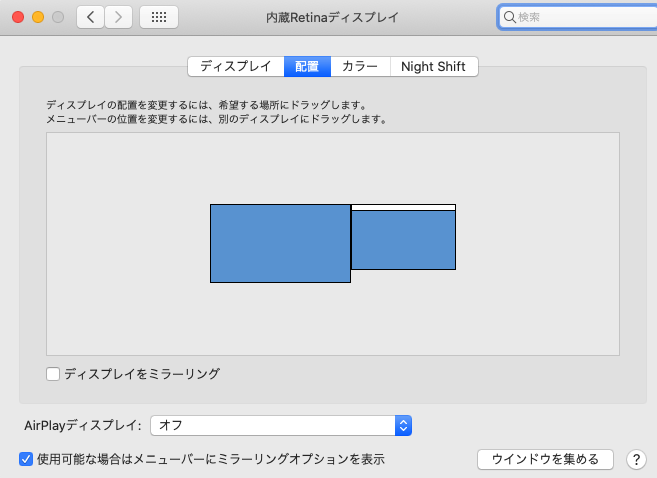
ここまででモニターの設定は完了です。
続いてzoomで画面共有をする時です。
先ほどの画面共有のところで
デスクトップ2というのが増えています。
このデスクトップ2がモニターのことです。
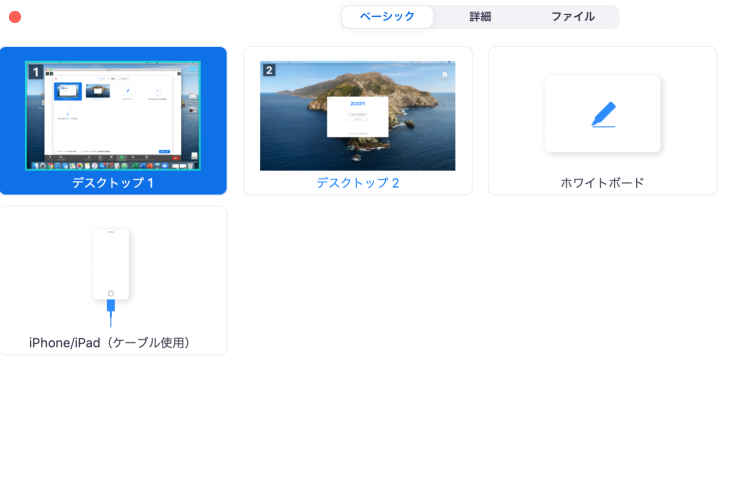
デスクトップ2を選択して、
パワーポイントのスライドを始めると
モニターにスライド全体が
パソコンに発表者画面が表示されます。
この状態で完了です。
さて少し話はずれますが、
画面共有は同時に複数の人が行うことができます
(ウェビナーではできませんでした。)
画面共有を複数の人が行うとどうなるかと言いますと、
最後に共有した人の画面が表示されます。
最後に共有した人が画面共有を解除すると
その最後の人の前に画面共有した人の画面が表示されます。
例えば、発表者が移り変わる場合に
事前に画面共有をしておけば
前の人が共有を停止するだけで
画面を切り替えることができます。
あくまで小技なので使う必要性は高くありませんが
画面共有待ち時間でグダグダするのを防げます。
設定方法についてです。
ミーティングを開いて
画面共有ボタンの横にある「^」をクリック
高度なオプションをクリックして
同時に複数の人が画面共有できるように設定します。
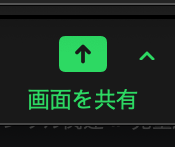
とっても便利な画面共有ですが
いくつか注意するべきポイントがあるので
紹介いたします。
zoomには注釈という機能があります。
簡単に言いますと、
共有されている画面にメモをすることができる
機能です。
このメモは画面共有されている全員が見ることができます。
一見便利なように思えますが、
例えば誰かがいたずらで
共有画面に落書きをするとどうでしょうか。
見知った人同士のミーティングでは問題ありませんが
イベントなどを広く開催する場合は
この機能をオフにしているのが無難です。
(セミナーで落書きされた経験があります。。。)

画面共有をしていて
音声は共有できなくて困ったという方は
いらっしゃいませんか。
音声を共有するのは実はとてもシンプルです。
先ほどの画面を選ぶところで
音声を共有にチェックを入れるだけです。
ただ、毎回チェックが外れているので
必ずチェックを入れる必要があります。
動画を流すこともできますし
バックミュージックを流すこともできます。
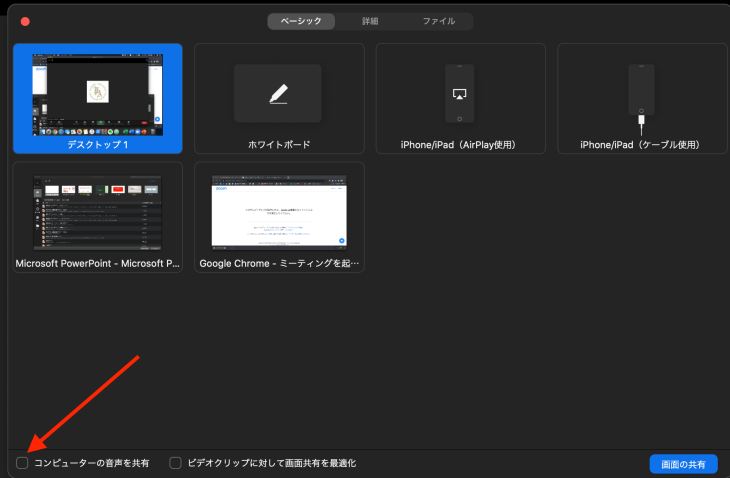
画面共有をする場合によくやってしまう失敗があるので
そちらを共有します。
まず一つ目は
見せたいもの以外を見せてしまう
ということです。
画面共有をする際に
他の資料などを開いていると
うっかり相手に見せてしまうことがあります。
画面共有をする際は
見せたいもの以外は最小化したり
消したりしておきましょう。
画面共有でデスクトップ1を共有すれば
パソコン画面を共有できると説明しましたが
zoomの操作画面や操作パネル、ビデオ画面などは
相手には見えません。
画面共有中のビデオ画面の設定方法を
相手に説明するときがあれば
注意しましょう。

失敗しないために必ず必要なことは
本番の環境で本番と同じ動きを
リハーサルしておくことです。
画面共有で音声を共有する場合
チェックを入れ忘れてしまうことが多々あります。
また、画面共有はイベントで
1番グダグダしてしまう瞬間でもあります。
スムーズにできればそれだけ参加者のストレスがなくなります。
よくよく確認してみてください。
さて、今回ご紹介したこと以外にも
オンラインイベントでは思わぬトラブルが
発生することがあります。
と言う方はぜひお気軽にお問い合わせください。
それでは良いオンラインライフを。
経営や採用のお役立ち情報をお届けします。
シナジーメルマガ『ぐっとレター』に登録